В этом уроке вы узнаете, как превратить обычное фото в потрясающий рисунок. Я постараюсь максимально доступно объяснить все детали, так что каждый сможет создать подобную иллюстрацию.
Мы будем создавать эффект, который изображен в левой части изображения. Если вы хотите сделать рисунок более красочным, воспользуйтесь готовым экшеном .
Для работы нам понадобится стоковое фото, но вы можете взять любое другое.
Начинаем
Открываем фото, с которым будем работать. Переходим File - Open (Файл - Открыть), выбираем нужную картинку и жмем кнопку Открыть. Перед тем, как продолжить, я дам вам несколько советом по подготовке документа:
- Ваше фото должно быть в цветовом режиме RGB , 8 bits / channel (бит/канал). Чтобы проверить так ли это, переходим Image - Mode (Изображение - Режим).
- Чтобы получить наилучший результат, размер фото должен быть между 1500-4000 пикселями в ширину/высоту. Чтобы проверить, переходим Image - Image Size (Изображение - Размер изображения).
- Фото должно быть фоновым слоем. Если это не так, переходим Layer - New - Background from Layer (Слой - Новый - Преобразовать в Задний план).
- Чтобы выполнить автоматическую цветокоррекцию, переходим Image - Auto Tone (Изображение - Автотон), Image - Auto Contrast (Изображение - Автоконтраст) и Image - Auto Color (Изображение - Автоматическая цветовая коррекция).

2. Создаем фон
Фон мы будем заливать сплошным цветом. Переходим Layer - New Fill Layer - Solid Color (Слой - Новый слой-заливка - Цвет), чтобы создать новый слой-заливку, и называем его «Фоновый цвет».

3. Создаем базовый набросок
Шаг 1
Теперь мы создадим базовый набросок. Выбираем фоновый слой с машинами (слой «Background» на скриншоте) и переходим Layer - New - Layer Via Copy (Слой - Новый - Скопировать на новый слой), чтобы скопировать фоновый слой, затем перемещаем дубликат в самый верх панели слоев. После этого жмем D, чтобы сбросить цвет на стандартные. Переходим Filter - Sketch - Photocopy (Фильтр - Эскиз - Ксерокопия) и настраиваем фильтр:

Шаг 2
Называем этот слой «Базовый эскиз» и меняем его режим смешивания на Multiply (Умножение).

4. Создаем черновой набросок
Шаг 1
Теперь мы создадим черновой набросок. Переходим Layer - New - Layer Via Copy (Слой - Новый - Скопировать на новый слой), чтобы скопировать слой «Базовый эскиз». Берем Lasso Tool Free Transform (Свободную трансформацию) и увеличиваем ширину и высоту на 105%, как показано ниже:

Шаг 2
Называем этот слой «Большой черновой эскиз» и уменьшаем непрозрачность до 14%.

Шаг 3
Выбираем слой «Базовый эскиз» и переходим Layer - New - Layer Via Copy (Слой - Новый - Скопировать на новый слой), чтобы скопировать его. Берем Lasso Tool (L) (Лассо), кликаем правой кнопкой по рабочему полотну, выбираем Free Transform (Свободную трансформацию) и уменьшаем ширину и высоту на 95%, как показано ниже:

Шаг 4
Называем этот слой «Меньший черновой эскиз» и уменьшаем его непрозрачность до 14%.

5. Создаем грубый набросок
Шаг 1
Теперь мы создадим грубый набросок. Выбираем фоновый слой с машинами и переходим Layer - New - Layer Via Copy (Слой - Новый - Скопировать на новый слой), чтобы скопировать его, затем перемещаем дубликат в самый верх панели слоев. Переходим Filter - Artistic - Cutout (Фильтр - Имитация - Аппликация) и настраиваем фильтр:

Шаг 2
Переходим Filter - Stylize - Find Edges (Фильтр - Стилизация - Выделение краев), а затем Image - Adjustments - Desaturate

Шаг 3
Называем этот слой «Грубый эскиз_1», меняем его режим смешивания на Color Burn (Затемнение основы) и уменьшаем непрозрачность до 30%.

Шаг 4
Теперь, используя описанный выше метод, мы создадим больше слоев с грубым наброском. Повторяем шаги 1-2, но в первом шаге используем другие настройки фильтра:

Шаг 5
Называем этот слой «Грубый эскиз_2», меняем его режим смешивания на Color Burn (Затемнение основы), уменьшаем непрозрачность до 25% и перемещаем его под слой «Грубый эскиз_1».

Шаг 6
Снова повторяем шаги 1-2, но в первом шаге используем новые настройки фильтра:

Шаг 7
Называем этот слой «Грубый эскиз_3», меняем его режим смешивания на Color Burn (Затемнение основы), уменьшаем непрозрачность до 20% и опускаем под слой «Грубый эскиз_2».

Шаг 8

Шаг 9
Называем этот слой «Грубый эскиз_4», меняем его режим смешивания на Color Burn (Затемнение основы), уменьшаем непрозрачность до 20% и опускаем под слой «Грубый эскиз_3».

Шаг 10
Еще раз повторяем шаги 1-2, но в первом шаге используем новые настройки фильтра:

Шаг 11
Называем этот слой «Грубый эскиз_5», меняем его режим смешивания на Color Burn (Затемнение основы), уменьшаем непрозрачность до 18% и опускаем под слой «Грубый эскиз_4».

Шаг 12
Последний раз повторяем шаги 1-2, но в первом шаге используем новые настройки фильтра:

Шаг 13
Называем этот слой «Грубый эскиз_6», меняем его режим смешивания на Color Burn (Затемнение основы), уменьшаем непрозрачность до 7% и опускаем под слой «Грубый эскиз_5».

Шаг 14
Теперь мы должны сгруппировать все слои с грубым эскизом. Выделяем слой «Грубый жскиз_6», зажимаем клавишу Shift и кликаем по слою «Грубый эскиз_1», чтобы автоматически выделить все шесть слоев. Далее переходим Layer - New - Group from Layers (Слой - Новый - Группа из слоев), чтобы создать из выбранных слоев группу, которую называем «Грубый эскиз».

6. Создаем тени
Шаг 1
Теперь мы добавим легкое затенение на рисунке. Выделяем фоновый слой и переходим Layer - New - Layer Via Copy (Слой - Новый - Скопировать на новый слой), чтобы скопировать его, и перемещаем слой в самый верх панели слоев. Переходим Filter - Stylize - Find Edges (Фильтр - Стилизация - Выделение краев), затем применяем Image - Adjustments - Desaturate (Изображение - Коррекция - Обесцветить).

Шаг 2
Переходим Filter - Brush Strokes - Angled Strokes (Фильтр - Штрихи - Наклонные штрихи) и применяем следующие настройки:

Шаг 3
Называем этот слой «Тень_1», меняем режим смешивания на Multiply (Умножение) и уменьшаем непрозрачность до 12%.

Шаг 4
Повторяем шаг 1, затем применяем Filter - Brush Strokes - Crosshatch (Фильтр - Штрихи - Перекрестные штрихи) со следующими настройками:

Шаг 5
Называем этот слой «Тень_2», меняем режим смешивания на Multiply (Умножение), уменьшаем непрозрачность до 5% и перемещаем его под слой «Тень_1», чтобы иметь правильный порядок на панели слоев.

7. Добавляем шум
Шаг 1
В этом разделе мы добавим немного шума. Выбираем слой «Тень_1» и переходим Layer - New - Layer (Слой - Новый - Слой), чтобы создать новый слой, и называем его «Шум».

Шаг 2
Жмем клавишу D, чтобы сбросить цвета на стандартные, затем переходим Edit - Fill (Редактирование - Заливка) и вводим следующие настройки:

Шаг 3
Переходим Filter - Noise - Add Noise (Фильтр - Шум - Добавить шум) и применяем следующие настройки:

Шаг 4
Теперь меняем режим смешивания слоя на Screen (Осветление) и уменьшаем непрозрачность до 64%.

8. Тонировка
Шаг 1
Теперь мы добавим легкую тонировку. Переходим Layer - New Adjustment Layer - Curves (Слой - Новый корректирующий слой - Кривые), чтобы добавить новый корректирующий слой, который мы называем «Тонировка».

Шаг 2
Дважды кликаем по миниатюре корректирующего слоя на панели слоев и настраиваем его:

9. Финальные штрихи
Шаг 1
В этом разделе мы добавим финальные штрихи. Переходим Layer - New Adjustment Layer - Photo Filter (Слой - Новый корректирующий слой - Фото-фильтр), чтобы создать новый корректирующий слой Фото-фильтр, который мы называем «Оттенок».

Шаг 2
Дважды кликаем по миниатюре корректирующего слоя, чтобы настроить его:

Шаг 3
Теперь добавим контрастность. Жмем клавишу D, чтобы сбросить цвета на стандартные, и переходим Layer - New Adjustment Layer - Gradient Map (Слой - Новый корректирующий слой - Карта градиента), чтобы добавить корректирующий слой Карта градиента, который мы называем «Контрастность».

Шаг 4
Меняем режим смешивания корректирующего слоя на Soft Light (Мягкий свет) и уменьшаем непрозрачность до 18%.

Шаг 5
Теперь мы настроим насыщенность. Переходим Layer - New Adjustment Layer - Vibrance (Слой - Новый корректирующий слой - Вибрация), чтобы создать новый корректирующий слой, который мы называем «Насыщенность».

Шаг 6

Шаг 7
Теперь мы подкорректируем яркость. Переходим Layer - New Adjustment Layer - Levels (Слой - Новый корректирующий слой - Уровни), чтобы создать новый корректирующий слой, который мы называем «Яркость».

Шаг 8
Дважды кликаем по миниатюре корректирующего слоя и настраиваем его:

Шаг 9
Далее добавим резкость. Жмем сочетание клавиш Ctrl+Alt+Shift+E, чтобы объединить все видимые слои на отдельном новом слое. Затем переходим Filter - Other - High Pass (Фильтр - Другое - Цветовой контраст) и настраиваем фильтр:

Шаг 10
Называем этот слой «Резкость», меняем его режим смешивания на Hard Light (Жесткий свет) и уменьшаем непрозрачность до 76%.

Поздравляю, вы сделали это! Вот так выглядит финальный результат:

Я дам вам несколько советом, как можно дополнительно изменить готовый рисунок:
- Выбираем слой «Фоновый цвет», дважды кликаем по его миниатюре и подбираем другой цвет. Закончив, кликаем ОК.
- Поиграйте с непрозрачностью любого слоя с эскизом, чтобы получить другой результат.
- Выбираем слой «Тонировка», дважды кликаем по его миниатюре и на панели Properties
- Выбираем слой «Оттенок», дважды кликаем по его миниатюре и на панели Properties (Свойства) применяем другие настройки.
- Выбираем слой «Контрастность» и экспериментируем с его непрозрачностью, чтобы настроить контрастность рисунка.
- Выбираем слой «Насыщенность», дважды кликаем по его миниатюре и на панели Properties (Свойства) применяем другие настройки для Vibrance (Вибрация) и Saturation (Насыщенность), чтобы получить другой результат.
- Выбираем слой «Яркость», дважды кликаем по его миниатюре и применяем другие настройки.
- Выбираем слой «Резкость» и экспериментируем с его непрозрачностью, чтобы настроить степень резкости.
Получаем вот такой результат:

Отличная работа!
Если вы хотите сделать рисунок ярче с эффектом краски, воспользуйтесь готовым экшеном.

Экшен работает таким образом, что вам всего лишь нужно закрасить кистью ту область, на которой должна быть краска, затем запустить экшен, который сделает всю остальную работу и предоставит вам полностью настраиваемый результат.
Каждое применение этого экшена будет генерировать новый вариант, даже если вы используете один и тот же слой, закрашенный кистью. В экшене имеется 15 готовых стилизаций рисунка, в том числе холст, полутон и сетчатая текстура. С работой экшена вы можете ознакомиться в специальном
Позволяет не только редактировать фотографии, но и создавать всевозможные изображения, картинки, рисунки. В Фотошопе реализованы все необходимые инструменты, которые могут понадобиться для создания картины или портрета. Если вы владеете какими-либо навыками рисования, то с помощью приведённого материала сможете самостоятельно создать рисунок. В этой статье разберёмся, как нарисовать портрет в Фотошопе. Давайте же начнём. Поехали!
В статье представлена векторная техника
Даже если вы не учились на художника и не умеете толком рисовать, это не помешает вам сделать симпатичный портрет в векторном стиле, используя Photoshop. Сначала нужно подобрать фотографию, с который вы будете работать, а после загрузить её в программу. Воспользуйтесь комбинацией клавиш Ctrl+N для создания нового документа формата А4. Он должен быть в портретном режиме. В созданный документ добавьте своё фото. Если вы хотите использовать другой фон , аккуратно сотрите имеющийся, применив инструмент «Ластик».

Для примера возьмем эту фотографию
Теперь необходимо добавить новый слой. Сделайте это, воспользовавшись клавишами Ctrl+Shift+N. Для большего удобства дайте ему имя «Skin». Для кожи нужно выбрать соответствующий цвет. Лучше всего подойдёт #FAE0AF. Воспользуйтесь инструментом «Перо» и сделайте контур по всему силуэту.

Аккуратно выделяем область лица
Пропускайте те области, в которых пряди волос и элементы одежды нарушают границы силуэта. Позже понадобится создать по отдельному слою для каждого. Затем зайдите в палитру контуров. Сначала выберите рабочий контур, а после нажмите «Заполнение». Этот слой необходимо залить выбранным цветом. Это позволит комфортно поработать с линиями.

Контуры лица, груди и руки следует залить одним цветом
Используйте комбинацию Ctrl+Shift+N, чтобы добавить новый слой. Для удобства дайте ему имя «Skin lines». Воспользуйтесь кистью диаметром 3 пикселя коричневого цвета. Чтобы нарисовать черты лица и линии тела, используйте ранее созданный слой «Skin». Перейдите к палитре контуров и кликните по пункту «Выполнить обводку контура кистью». Комбинируя перо вместе с функцией обводки контура кистью, прорисуйте черты лица. Если необходимо нарисовать более тонкие линии, установите меньший размер кисти. В случае, если нарисовали лишнее, можно это исправить, выбрав «Ластик».

Нужно отрисовать глаза и другие черты лица
Снова воспользуйтесь инструментом «Перо», чтобы нарисовать волосы. После этого выполните заливку нужным цветом. Для прорисовки прядей возьмите кисть меньшего диаметра.
Ниже слоя, который вы назвали «Skin line», создайте ещё один - для одежды. Назовите его «Wear». Используйте перо, чтобы нарисовать одежду нужным цветом. Обратите внимание, что дополнительные элементы одежды следует рисовать в другом слое, который необходимо расположить над слоем «Wear». Выбрав чёрную кисть, сделайте обводку и складки, чтобы рисунок выглядел более реалистично. Разумеется, если на выбранной фотографии одежда практически не попадает, можно с ней так много и не возиться. Однако стоит заметить, что плохо прорисованная часть футболки или рубашки испортит вид всего портрета, даже если лицо было сделано очень качественно и аккуратно.
На следующем шаге выберите слой «Skin» и нажмите клавиши Ctrl+Shift+N, чтобы создать новый слой под названием «Skin shadow». Отметьте птичкой пункт «Использовать предыдущий слой для создания обтравочной маски». Также необходимо задать «Умножение» в качестве режима наложения. Как вы уже могли догадаться, здесь будут создаваться тени. Установите цвет, соответствующий коже. Используя перо, добавьте тени. Обратите внимание, что на рисунке источник свет должен располагаться там же, где и на оригинальном фото. При необходимости добавьте слой «Wear shadow», чтобы создать тени на одежде. Если добавленные тёмные участки будут чересчур тёмными, исправить это можно, снизив значение непрозрачности.

Тонируем кожу лица
Теперь нужно добавить новый слой, расположив его над «Wear line». При помощи пера добавьте светлые участки на теле и одежде. Так же, как и в случае с лицом, обращайте внимание на расположение источника света. Подкорректируйте значение непрозрачности для получения приемлемого результата.

Дополнительные штрихи для одежды
Если вы хотите добавить тень на стену, скопируйте слой «Body», нажав комбинацию клавиш Ctrl+J. Затем выберите оригинальный слой. Откройте меню «Изображение», нажмите «Коррекции» и щёлкните по пункту «Цветовой тон/Насыщенность». Установите минимальное значение яркости, чтобы получить чёрный силуэт. Выбрав этот слой, примените свободное трансформирование. Щёлкните правой клавишей мыши и нажмите «Искажение». Подкорректируйте форму так, чтобы было похоже на реально падающую тень. Далее сделайте «Размытие по Гауссу». Найти его можно в меню «Фильтр», раздел «Размытие». Подберите необходимое значение размытия и непрозрачности.
Для получения натурального освещения нужно создать слой, расположив его над другими, установив непрозрачность около 40%. Выберите «Градиент» на панели инструментов и сделайте заливку чёрно-белым градиентом . Направление выбирайте, исходя из расположения источника освещения.
Чтобы у рисунка была более приятная цветовая атмосфера, поверх можно сделать ещё одну градиентную заливку какими-нибудь тёплыми или холодными цветами, в зависимости от того, какого эффекта вы хотите достичь.
Над всеми имеющимися слоями добавьте новый корректирующий слой «Цветовой тон/Насыщенность». Подберите подходящий уровень насыщенности. Всё - портрет готов!

Вот что мы получили в итоге
Теперь вы знаете, как нарисовать свой портрет в Фотошопе , даже если вы не учились на художника. Такой рисунок может сделать каждый, вне зависимости от уровня художественных навыков или опыта работы в программе Adobe Photoshop. Пишите в комментариях, была ли полезна для вас эта статья, а также делитесь с другими пользователями своими рисунками.
От переводчика: Мне было довольно сложно перевести дословно текст с одного языка на другой с сохранением созвучности речи я все же не переводчик, поэтому, я допустила некую вольность в построении фраз и подборе синонимов, чтобы урок вышел более удобоваримым и понятным. Но главный смысл, конечно же, не изменился. Если вы хотите прочитать оригинал - внизу есть ссылка на страницу с уроком.
Основными инструментами для цифрового рисования в Фотошопе являются:
Если вы зарегистрированы на deviantArt , пожалуйста, разместите страницу с кистями у себя в фаворитах, если планируете их использовать.
Рисуем основу
Я всегда начинаю рисовать работу с лица, используя для этого большую круглую и очень мягкую кисть. Вот три моих стандартных базовых цвета для кожи:

Красный цвет на коже появится позже: в естественном цвете кожи так же присутствует и красный тон, но для добавления его, я использую отдельный слой с более темным красным цветом и настройкой «Soft Light » (Мягкий свет).
Базовые настройки кисти
Для рисования базовых форм, я использую большую мягкую кисть (Lighting brush, 300 px by Dan LuVisi) . Точно такую же, как показано на скриншоте. Я начинаю рисовать с Opacity (Непрозрачность) 100% очень ярким цветом.


Как только базовая форма закрашена, я уменьшаю Opacity (Непрозрачность) до 5-20% , а Flow (Нажим) до 20% и рисую темным цветом тени, который выбрал для кожи. Низкая непрозрачность и нажим позволяют делать очень плавные переходы от одного цвета к другому.
Несколько минут у меня уходит на то, чтобы создать базовую форму профиля девушки. Все части лица нарисованы, но сейчас они довольно сильно упрощены и абстрактны. Сейчас лицо выглядит слегка темным, но очень яркие цвета я использую только лишь под конец рисования.
На этом этапе рисования я все еще использую всю ту же мягкую кисть, но с меньшим радиусом.

Теперь уменьшите рисунок
Очень важно периодически смотреть на вашу работу издалека. Никогда не работайте все время на 200% увеличении! Вы можете наложить свет на нос при 200% увеличении и посчитать, что «все выглядит великолепно », ну а когда вы уменьшите картину, то окажется, что вместе все смотрится просто ужасно, потому что освещение носа не соответствует освещению картины в целом.
Блестящие глаза
Никогда не забывайте о рефлексах на глазах. Глаза от природы влажные и блестящие (глянцевые), а потому нам необходимо нарисовать немного рефлексов на них для предания им реалистичности.

Рисунок радужки можно нарисовать при помощи инструмента (Инструмент «Палец»).

Брови
Для рисования бровей я использую инструмент (Инструмент «Палец»). В Photoshop CS4 можно вращать ваше рабочее пространство. Мне проще рисовать сверху вниз, поэтому я вращаю рисунок так, как мне будет удобнее.

Вот мои настройки для инструмента палец при рисовании бровей:
- Hard brush (Жесткая кисть) with 3 px radius;
- Threshold (Порог): 95 - 98% ;
- Brush properties : active; Size-Jitter (Колебание размера) 0% - Pen Pressure (Нажим пера).
Наложим немного красного на…
Наступило время для того, чтобы добавить красный цвет в кожу. Для этого я буду использовать отдельный слой с настройкой «Soft light » (Мягкий свет). Теперь просто добавьте немного темно-красного тона на подобии того, что использовал я:

Рисование волос
Для начала я рисую базовую форму волос на новом слое. Нет ничего проще… :-)

Воспользуйтесь пальцем!
Второй шаг в этом не легком процессе – это размазывание волос за пределы базовой формы. И снова я использую кисть, созданную Дэном ЛюВизи . Вы можете просмотреть все его кисти на странице: //adonihs.deviantart.com/art/My-Brush-Pack-118954791 . Я использовал кисть для волос (hair brush) при размазывании инструментом (Инструмент «Палец»). И вот что у меня вышло.

Тени
Не забывайте о том, что необходимо накладывать тень между кожей головы и волосами, иначе вы никогда не добьетесь реалистичности!
Сначала я нарисовал тени на коже коричневым цветом, а в самых темных местах – использовал черный. Вообще, я не рекомендую использовать только черные тени, так как кожа тогда получится грязной.
Детализация волос
Какую кисть я использовал на этом скриншоте? Правильно! Кисть для волос (hair brush) Дэна ЛюВизи :-)

Правда, с небольшими изменениями, отличными от оригинала. Настройка у моей кисти для Offset (Сдвига) изменена до 1% и я рисую ею с низкими значениями Opacity/Flow (Непрозрачности/Нажима). Ну и само собой, сейчас мы используем инструмент (), а не палец, так как мы должны рисовать детали, а не размазывать.
Тонкие волосики
Как вы видите на этом рисунке, я использую очень тонкую кисть для рисования волос (и рисую я на новом слое!). Мы просто берем обычную жесткую (hard) кисть с любым темным цветом, близким к цвету волос и рисуем ею. Обычно я использую жесткую кисть (hard brush) в 3 px с довольно высокими значениями Opacity (Непрозрачности) и Flow (Нажима).

Используем размытие!
Волосы, которые я нарисовал чуть ранее, на этом рисунке теперь размыты довольно сильно. Для того чтобы добиться такого результата, необходимо выбрать (Фильтр - Размытие - Размытие по Гауссу). Так же я немного подтер ластиком некоторые части тонких волосиков, так как мне кажется, что так выглядит более реалистично. Кисть я использовал для ластика большую и мягкую с непрозрачностью 30% и нажимом 30% (big, soft eraser with 30% opacity, 20% flow ).

А теперь осветлим их!
Теперь я создаю новый слой для того, чтобы высветить пряди белым цветом при помощи жесткой стандартной кисти с непрозрачностью 80% , нажимом 50% и радиусом 3 px (hard standard brush with 80% opacity, 50% flow and 3 px radius). Это может занять прилично времени….

Используйте белый цвет по всей длине волос! Как только вы закончите, возьмите большой мягкий ластик (big soft eraser with 30% opacity) с непрозрачностью 30% , к примеру, и сотрите то, что вы нарисовали с наиболее темных участков. Но не полностью!

Финальный блеск
Последний шаг сделает волосы просто великолепными. Этот трюк я узнал совершенно случайно. Мне просто повезло. Несколько месяцев назад я рисовал портрет и выбрал не тот инструмент, но результат оказался куда лучше, чем я ожидал, и волосы стали выглядеть куда более реалистичными.
Как только вы закончите рисовать волосы, объедините все получившиеся слои волос в один. Но не забудьте сохраниться перед этим.
Теперь давайте выберем инструмент () и выберите текстурную кисть (Texture layer brush) Дэна ЛюВизи (мы будем так же использовать эту кисть для рисования пор на коже девушки, но немного позже). Установите приблизительно размер кисти в 130 px и не выставляйте достаточно высоко уровень Exposure (Экспонирования). Результат будет выглядеть приблизительно так, как на рисунке.

Рисование кожи
Для того чтобы нарисовать реалистичную кожу, нужно добавить на основу немного пор. И снова мы используем кисти Дэна .
На этот раз – Texture brush (Текстурную кисть). Обычно я использую радиус в 130 px, но это зависит исключительно от размера вашей работы (мои стандартные работы 100 х 80 см – 150 dpi).
Создайте два новых слоя над слоем лица/тела и используйте текстурную кисть белого цвета на одном слое и темного/коричневого на втором. Просто покройте все-все множеством точек так, как вы видите на рисунке.

Зачем держать поры на отдельном слое? Потому что так будет лучше для нас же. Предположим, что мы захотели что-то подправить на лице, допустим, сделать его темнее. Не будем же мы затемнять и точки. Выглядеть будет просто ужасно! :-)
Теперь пройдитесь ластиком так же как мы это делали при стирании тонких волосиков локонов. Используйте большую мягкую кисть с средней непрозрачностью и нажимом. Стирайте до тех пор, пока результат не удовлетворит вас, и кожа не будет выглядеть реалистичной. Так же можно попробовать использовать настройки режимов наложения для слоя с порами, например, (Мягкий свет) или (Перекрытие).

Теперь нам нужно создать особо большие поры и родинки на коже. Снова, на новом слое, нарисуем большие точки разного размера. Как только вы сочтете, что точек достаточно – сотрите их снова! :-)

Если вы сравните это изображение с предыдущим, вы заметите на нем небольшие светлые пятна, которые делаю кожу реалистичной.
Лицо закончено.

Вводим новые элементы
Если я нарисую просто картину девушки, она не будет столь интересной. Поэтому я решил добавить несколько элементов, которые бы сделали мою работу индивидуальной и интересной. Мне хотелось добавить руку, которая бы держала что-нибудь, но на тот момент я не знал, что именно я хочу видеть. Я долго думал о великолепных работах Wibisono и решил нарисовать наиболее правдоподобно. Итак, я решил изобразить веер и добавить некоторые азиатские/японские мотивы.

Я начал штудировать материалы по Японии и решил остановиться на вишневом цвете. Мне пришлось работать с множеством слоев, поэтому для меня не составило труда изменить цвет определенным элементам веера. Для подобных операций я обычно использую (Изображение - Коррекция - Цветовой тон/Насыщенность / Клавиши «Ctrl+U»).

Ну а теперь настало время немного поработать над передним планом.
Одежда
Одежда… Скажем, что это нечто похожее на кимоно, которое я нарисовал на нескольких слоях. Сначала я создал абстрактную форму с тенями и светом. Затем я использовал инструмент (Инструмент «Палец») для того, чтобы сформировать складки и изменил цвет на более темный. Следующим шагом я создал слой в (Перекрытие), выбрал дракона на свой вкус и расположим его произвольно на кимоно. Я сдублировал дракона четыре раза и затем использовал инструмент () с кистью из маленьких точек для того, чтобы придать ткани шелковистый вид.


Даже без графического планшета в программе Photoshop можно научиться рисовать интересные иллюстрации. Для этого есть множество инструментов. Новички и профессионалы используют их для создания эскизов, скетчей, сложных рисунков.
Доступные инструменты рисования
Открыв программу, обнаруживается множество инструментов для рисования в Фотошопе, которые можно считать основными :
- кисть;
- карандаш;
- замена цвета;
- микс-кисть;
- фигуры;
- ластик.
Запустив программу Photoshop, становится доступным инструмент «кисть ». В англоязычной версии редактора она называется Brush . Кисточка вызывается латинской буквой «В» на клавиатуре и при нажатии значка всплывает панель настроек. Она дает возможность регулировать параметры :
- размер;
- цвет;
- форма;
- уровень прозрачности.
Благодаря функции ToolPresetPicker
(Заданные настройки инструмента) разрешается задавать уникальные настройки. Во время работы профессионалы используют множество кистей. Они не создают их с нуля, а чаще всего скачивают из сети. Делая набросок, можно обойтись одним экземпляром, а вот сложные иллюстрации порой заставляют часто их менять. Если всё же захочется создать собственную кисточку, через настройки выбирается функция NewToolPreset
– создание новой кисточки.
Потребуется определиться с цветом , дополнительными настройками. При отсутствии графического планшета, на холсте необходимо зажать левую кнопку мыши и рисовать. Дополнительные настройки вводятся через функцию Showalltoolpresets (просмотр пресетов).
Для наброска подойдёт мягкая кисть небольшого размера. Можно выбрать нейтральный серый цвет, либо черный (небольшой уровень прозрачности). Настройки текущего инструмента просматриваются через вкладку Showcurrenttoolpresets.
На панели Photoshop, есть замечательный инструмент карандаш . В англоязычной версии он обозначается как Pencil Tool . Горячая клавиша для вызова инструмента – B (дополнительный выбор Shift). Карандаш во время рисования используется для обводки объектов . Как у кисти, на панели есть множество параметров :
- размер;
- режим;
- непрозрачность.
Режимы позволяют менять сразу цвет, размер, непрозрачность карандаша. Работая со скетчем, выбирается опция Dissolve
, когда требуется нарисовать что-то яркое, выставляется Color
. Непрозрачность регулируется от 0 до 100%. Нарисовав цветную линию на экране, видно, как цвет затухает. Чтобы произвести обводку или нарисовать простой элемент, необходимо зажать левую кнопку мыши. Не отпуская её, разрешается двигать курсором в различных направлениях.
Полезной функцией является автостирание . Художники любят делать подводку фоновым цветом, и нет желания долго выбирать настройки. С данной опцией программа самостоятельно определяет основной цвет , и получится быстро сделать обводку линий. Если при работе необходимо поменять размер, надо выбрать на панели значок точки. На холсте пунктиром отображается область зарисовки.
Когда изображение не устраивает по цвету, для рисования в Photoshop применяется инструмент «замена цвета». В англоязычной версии он называется Color Replacement Tool . Также как и кисточка, инструмент вызывается горячей клавишей «В» , поскольку самостоятельно замена цвета работать не будет. При выборе цвета, курсор необходимо навести на участок картины . Надо нажать левой кнопкой мыши и после этого выделяется пиксель . Алгоритм работает по считыванию информации о соседних цветах. Если есть различия между ними, осуществляется автозамена . На панели обозначены следующие инструменты:
- оттиск кисти;
- режим;
- цвет;
- выбор ограничения;
- уровень сглаживания.

Также, как и обычная кисть, через латинскую букву «В» вызывается микс-кисть. В англоязычной версии она носит обозначение Mixer Brush Tool . Чаще всего микс-кисть используются для ретуши. Если на холсте есть резкие перепады цветов, она их сглаживает. На панели обозначены параметры :
- режимы;
- насыщенность;
- уровень смешивания;
- показательный режим.
Работая с масками, разрешается очистить кисточку либо заниматься штрихованием. Такой рисунок смотрится более размытым.
Клавишей U в Фотошопе открываются простые фигуры, которые можно использовать в рисовании:
- прямоугольник;
- круг;
- многоугольник и другое.
Удерживая Shift , можно выбрать любой из вариантов. Через панель инструментов разрешается воспользоваться функцией произвольной фигуры. Photoshop дает возможность определиться с цветом, выбрать масштаб.
Если художник работает со слоями, используется режим Shape Layers
. Для этого на панели настроек изображён квадрат со стрелками
. С его помощью фигура появляется на новом слое и может быть выделена. При изменении размера
используется клавиша Shift. Она дает возможность увеличивать\ уменьшать изображение с сохранением пропорций.
При рисовании в Фотошопе используется инструмент «ластик», который вызывается кнопкой «Е» . Виды:
- обычный;
- фоновый;
- волшебный.
Инструмент предназначен для стирания части рисунка
, а также его коррекции. На панели отображается размер ластика, уровень прозрачности.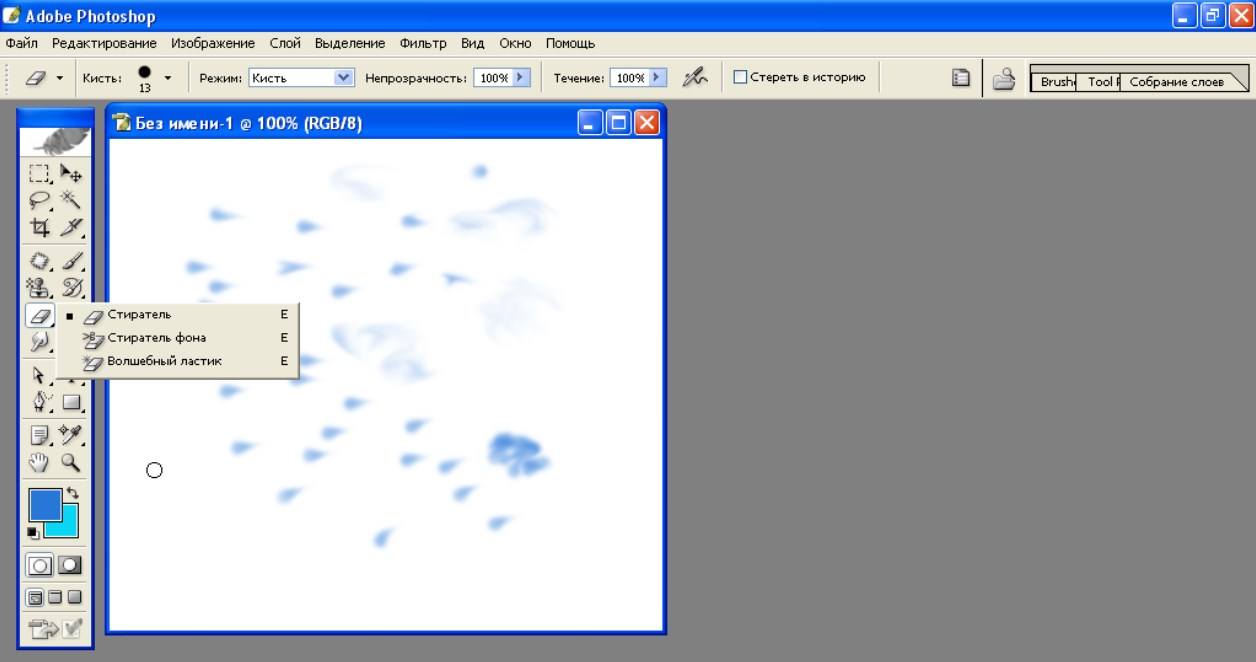
Как рисовать в Фотошопе?
Чтобы нарисовать простой рисунок в Фотошопе, необходимо создать новый файл , выбрать размер, придумать имя. Когда открывается холст, важно удобным образом настроить инструменты. Кисть, карандаш, ластик по умолчанию располагаются на левой боковой панели. Настройки инструмента видны сверху.
К примеру, необходимо нарисовать мультипликационный персонаж на фоне неба. Герой стоит на траве, держит в руках скейт. Новичкам рекомендуется
сделать рисунок на одном слое. Для наброска выбирается кисточка Brush Tool
на боковой панели. С помощью левой кнопкой мыши необходимо сделать набросок. Намечается контур героя, расположение шарика, а также поляны.
Далее стоит поработать над фоном
. Выбирается большая кисть, выставляется синий, необходимо нарисовать небо. Следующим шагом намечается поляна
. На панели инструментов кисти, выбирается зелёный. Также как в случае с небом, лучше использовать большой размер. Далее на горизонте важно показать фактуру листвы
, поэтому выбирается меньший размер кисточки с тем же цветом. Короткими штрихами демонстрируется трава. Когда фон готов, можно приступить к объекту.
Рисовать разрешается
с нижней либо верхней части. В первую очередь, работа ведется над телом героя
, а затем над одеждой. Цвета должны отличаться, в дальнейшем их можно будет подкорректировать. Исходя из наброска, необходимо придерживаться границ
, не выходить за грани линий. В некоторых местах размер кисти изменяется. Чтобы нарисовать лицо, выбирается большая кисть, там, где располагаются уши, необходимо менять размер.
Когда с телом покончено, стоит заняться одеждой. Благодаря инструменту «замена цвета», разрешается производить корректировку областей . Нажав латинскую букву «В», появляется панель управления и стоит обозначить задачу. К примеру, у мультипликационного героя нарисована синяя футболка, которая не ярко выглядит на фоне неба. Синий необходимо заменить на красный. Для этого устанавливается курсор на футболку . На панели управления выбирается красный. Далее левой кнопкой мыши необходимо пройтись по всем областям футболки.
Если произошёл случайный мазок
, лучше воспользоваться ластиком. На панель управления можно выбрать соответствующий значок либо нажать латинскую кнопку «Е». Далее курсор переносится на область, которую необходимо изменить. Нажав на левую кнопку мыши, производится удаление пикселей
. Далее останется вновь подрисовать ногу, чтобы она хорошо смотрелась.
На финишной отделке рисуются мелкие детали
. Мультипликационному герою необходимо добавить волосы, глаза и брови. Для этих целей подойдет инструмент «карандаш». Соответствующий значок можно выбрать на панели либо нажать горячую кнопку «В», выбирается чёрный цвет. Курсор переводится в область, где находятся глаза, волосы, брови. Как в случае с кистью, рисование происходит с зажатой левой кнопкой мыши
.
Выше рассмотрены основные инструменты Photoshop. Продемонстрировано, как рисовать с нуля. Всё начинается с создания рисунка, в конце останется лишь сохранить произведение искусства. Зажимается комбинация клавиш Ctrl + S или осуществляется переход в меню файлы, «сохранить как».
Популярный художник Aaron Blaise рассказывает, как рисовать в Photoshop динамичных персонажей, используя при этом традиционное мышление.
В этом уроке Aaron Blaise объяснит, как он создает реалистичных персонажей и как использует различные референсы в процессе.
1. Создаем набросок
Заливаем документ серым цветом, что позволит более аккуратно расставить светлые и темные акценты. Создаем новый слой поверх серого фона и называем его Черновой набросок. На данном этапе рисуем свободно, не зацикливаясь на деталях. Обозначаем основные пропорции и черты персонажа.
2. Детализируем набросок

Понижаем уровень Непрозрачности наброска до примерно 30% и создаем новый слой, который называем Улучшенный набросок. Теперь прорисовываем детали – например, морщинки, складки, нос.
Эта стадия очень важна, так как получившийся набросок будет являться образцом (шаблоном) для дальнейшего процесса рисования.
3. Наносим основные цвета

Основной цвет – тот, который имеет наш персонаж изначально, без воздействия на него света или тени. Создаем новый слой под слоями с рисунком и называем его Основной цвет. На этой стадии автор использует кисть крупного размера, напоминающую натуральную кисть. Автор начинает с зеленого цвета, так как он является доминирующим цветом. Небрежно наносим зеленый цвет на персонажа.
Далее, прибавляем и другие цвета для разнообразия. На данном этапе также можно работать быстро, четко и не задумываясь о деталях. Время экспериментировать! Полученный рисунок будет являться основой для дальнейшего раскрашивания.
4. Создаем первый слой с тенями

Создаем новый слой поверх всех остальных, называем его Тени. Устанавливаем режим наложения Умножение. Это позволит основному цвету быть видимым сквозь слой с тенями. Начинаем набрасывать тени выбранным холодным цветом среднего тона.
На этом этапе также можно все делать быстро, однако будьте аккуратными.
5. Рисуем прямое освещение

Далее, создаем новый слой поверх остальных и называем его Прямое Освещение. На этом этапе очень важно помнить температуру цветов. Автор использует холодный нейтральный цвет для изображения теней, однако для световых бликов – более теплые и чистые цвета.
Начинаем рисовать на более светлых участках, куда падает свет на персонажа. Используем при этом теплые зеленые и желтые оттенки. Мы видим, что наш персонаж уже начинает обретать форму!
6. Обозначаем отражаемый свет

Создаем новый слой под слоем Прямого освещения и назовем его Отраженный Свет, затем выберем цвет, который чуть теплее и ярче, чем окружающий его цвет тени.
Ключевой фактор здесь – осторожность и тонкость: рисуем аккуратно.
7. Обозначаем световые блики

Создаем новый слой и называем его Световые блики. Открываем Палитру цветов (Color Picker), выбираем какой-нибудь светлый цвет и значительно повышаем его яркость. Затем рисуем непосредственно световые блики там, где это нужно. Также автор добавляет свечение по краям и более глубокие тени.
8. Создаем осенний задний фон

Далее создаем новый слой под всеми остальными слоями и называем его Задний фон. Используя натуральную кисть, очень быстро начинаем набрасывать задний фон “осенними” цветами, которые выгодно контрастируют с зеленым персонажем.
Задний фон рисуем более темными оттенками, чтобы персонаж лучше выделялся. Затем нажимаем Фильтр – Размытие – Размытие по Гауссу (Filter>Blur>Gaussian Blur) и устанавливаем размытие на 25 пикселей.
9. Используем фото-референсы

Текстура кожи слона поможет создать классную кожу для нашего персонажа! Выбираем небольшую секцию с помощью инструмента Лассо, перетаскиваем на нашу иллюстрацию и понижаем уровень Непрозрачности до 30%. Затем нажимаем Изображение – Коррекция – Экспозиция (Image> Adjustments>Exposure), увеличиваем значение Гамма и корректируем значение Экспозиция для увеличения контраста. Таким образом, настраиваем эти настройки наряду с уровнем Непрозрачности до тех пор, пока текстура не впишется идеально в наш рисунок.
10. Устанавливаем текстуру нашему персонажу

Далее заходим в Редактирование – Свободное трансформирование (Edit>Free Transform), меняем размер текстуры и затем выбираем Редактирование – Трансформация – Искривление (Edit> Transform>Warp). Теперь можно сформировать текстуру для того, чтобы она подошла по своей форме нашему персонажу.
11. Добавляем световые блики на текстуры

По окончанию данного этапа текстура должна смотреться как часть персонажа, то есть полностью слиться с ним воедино. Создаем новый слой поверх всех остальных и называем его Световые блики на текстурах. Затем выбираем изящную тонкую кисть и начинаем рисовать световые блики поверх текстур, там, куда падает свет.
12. Рисуем пятнышки на коже персонажа

Создаем слой под слоем “Световые блики на текстурах” и называем его “Пятна”. Устанавливаем этот слой на режиме наложения Умножение.
Теперь, используя средние тона зеленых и красных, аккуратно начинаем прорисовывать пятнышки и полоски на коже персонажа. Это сделает его более интересным и, кроме того, поможет обозначит форму тела.
13. Рисуем элементы на переднем плане

Создаем новый слой поверх остальных и начинаем свободно рисовать листья и ветки на переднем плане. И так как все это будет размытым, то нет необходимости старательно прорисовывать все детали. Тем не менее, автор тщательно создает эти элементы, используя несколько слоев.
Когда мы все нарисовали, соединяем все слои и заходим в Фильтр – Размытие – Размытие по Гауссу. Устанавливаем размытие на 35 пикселей. Это придаст изображению приятную глубину.
14. Финальные штрихи

Копируем все слои с персонажем и соединяем их в один слой. Затем делаем невидимыми все изначальные отдельные слои. Выбираем инструмент Размытие (Blur tool) и настройку Кисти-аэрографа (Airbrush setting).Устанавливаем примерно до 300 пикселей и до 50%.
Теперь начинаем размывать те участки на слоях с персонажем, которые мы хотим сделать вне фокуса. Это делается для того, чтобы привлечь зрителя к основной части рисунка – в данном случае, к лицу персонажа. А также это придаст рисунку некий фотографический вид. Наконец, выравниваем изображение и регулируем экспозицию и насыщенность, чтобы рисунок выглядел ярким и красивым.